- How To Do A Screenshot On Macbook Pro Retina
- How To Take Screenshots On Macbook
- How To Do A Screenshot On Macbook Air Page
Use the Screenshot toolbar
Hold down the Command key Hold down the Shift key Tap the number 3 key A capture of your entire MacBook Pro screen is briefly displayed at the bottom right of your monitor, and then it is saved to. Using Apowersoft Mac Screenshot. There can be various ways on how to screenshot on a.
If you have a MacBook with a Touch Bar, you can use Shift + Command + 6 to take a screenshot of the Touch Bar. Visit Business Insider's Tech Reference library for more stories. To take a screenshot, press and hold these three keys together: Shift, Command, and 3. If you see a thumbnail in the corner of your screen, click it to edit the screenshot. Or wait for the screenshot to save to your desktop. How to capture a portion of the screen.
To view the Screenshot toolbar, press these three keys together: Shift, Command, and 5. You will see onscreen controls for recording the entire screen, recording a selected portion of the screen, or capturing a still image of your screen:
Record the entire screen
- Click in the onscreen controls. Your pointer changes to a camera .
- Click any screen to start recording that screen, or click Record in the onscreen controls.
- To stop recording, click in the menu bar. Or press Command-Control-Esc (Escape).
- Use the thumbnail to trim, share, save, or take other actions.
Record a selected portion of the screen
- Click in the onscreen controls.
- Drag to select an area of the screen to record. To move the entire selection, drag from within the selection.
- To start recording, click Record in the onscreen controls.
- To stop recording, click in the menu bar. Or press Command-Control-Esc (Escape).
- Use the thumbnail to trim, share, save, or take other actions.
Trim, share, and save
After you stop recording, a thumbnail of the video appears briefly in the lower-right corner of your screen.
- Take no action or swipe the thumbnail to the right and the recording is automatically saved.
- Click the thumbnail to open the recording. You can then click to trim the recording, or click to share it.
- Drag the thumbnail to move the recording to another location, such as to a document, an email, a Finder window, or the Trash.
- Control-click the thumbnail for more options. For example, you can change the save location, open the recording in an app, or delete the recording without saving it.
Change the settings
How To Do A Screenshot On Macbook Pro Retina
Click Options in the onscreen controls to change these settings:
- Save to: Choose where your recordings are automatically saved, such as Desktop, Documents, or Clipboard.
- Timer: Choose when to begin recording: immediately, 5 seconds, or 10 seconds after you click to record.
- Microphone: To record your voice or other audio along with your recording, choose a microphone.
- Show Floating Thumbnail: Choose whether to show the thumbnail.
- Remember Last Selection: Choose whether to default to the selections you made the last time you used this tool.
- Show Mouse Clicks: Choose whether to show a black circle around your pointer when you click in the recording.
Use QuickTime Player
- Open QuickTime Player from your Applications folder, then choose File > New Screen Recording from the menu bar. You will then see either the onscreen controls described above or the Screen Recording window described below.
- Before starting your recording, you can click the arrow next to to change the recording settings:
- To record your voice or other audio with the screen recording, choose a microphone. To monitor that audio during recording, adjust the volume slider. If you get audio feedback, lower the volume or use headphones with a microphone.
- To show a black circle around your pointer when you click, choose Show Mouse Clicks in Recording.
- To record your voice or other audio with the screen recording, choose a microphone. To monitor that audio during recording, adjust the volume slider. If you get audio feedback, lower the volume or use headphones with a microphone.
- To start recording, click and then take one of these actions:
- Click anywhere on the screen to begin recording the entire screen.
- Or drag to select an area to record, then click Start Recording within that area.
- To stop recording, click in the menu bar, or press Command-Control-Esc (Escape).
- After you stop recording, QuickTime Player automatically opens the recording. You can now play, edit, or share the recording.
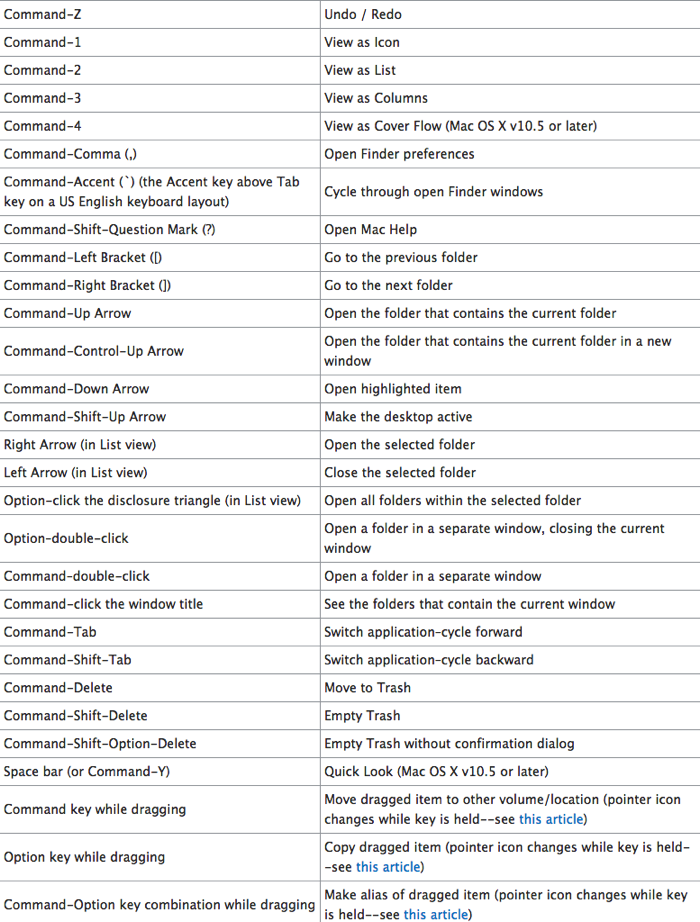
Learn more
- The Screenshot toolbar is available in macOS Mojave or later.
- When saving your recording automatically, your Mac uses the name 'Screen Recording date at time.mov'.
- To cancel making a recording, press the Esc key before clicking to record.
- You can open screen recordings with QuickTime Player, iMovie, and other apps that can edit or view videos.
- Some apps might not let you record their windows.
- Learn how to record the screen on your iPhone, iPad, or iPod touch.
- Part 1: Is there a Snipping Tool For Mac?
- Part 2: How to Snip on Mac
- Part 3: Mac Snipping Tool Alternatives
- Part 4: Shortcuts to Screenshot on Windows

Learn more
- The Screenshot toolbar is available in macOS Mojave or later.
- When saving your recording automatically, your Mac uses the name 'Screen Recording date at time.mov'.
- To cancel making a recording, press the Esc key before clicking to record.
- You can open screen recordings with QuickTime Player, iMovie, and other apps that can edit or view videos.
- Some apps might not let you record their windows.
- Learn how to record the screen on your iPhone, iPad, or iPod touch.
- Part 1: Is there a Snipping Tool For Mac?
- Part 2: How to Snip on Mac
- Part 3: Mac Snipping Tool Alternatives
- Part 4: Shortcuts to Screenshot on Windows
Capture video, audio and more with ease.
- Screen Recorder
- Mac Video Recorder
- Windows Video Recorder
- Mac Audio Recorder
- Windows Audio Recorder
- Webcam Recorder
- Game Recorder
- Meeting Recorder
- Messenger Call Recorder
- Skype Recorder
- Course Recorder
- Presentation Recorder
- Chrome Recorder
- Firefox Recorder
- Screenshot on Windows
- Screenshot on Mac
Windows has a snipping tool, which can help users take still screenshots on Windows Vista and later versions. But it is available for Windows operating system only. Well, what about Mac?
Taking screenshots is one of the convenient ways to capture screen, active window, free-form area, etc, on computer no matter you are a Windows or Mac user.
If you want to know more about snipping tool on Mac, you have come to the right place.
Guide List
1. Is there a Snipping Tool For Mac?
Is there a hotkey for snipping tool on Mac? If so, what is the shortcut for snipping tool? Can you tell a list of snipping tool keyboard shortcut?
There is no Snipping Tool on Mac but Grab instead, it is a built-in screenshot utility included in macOS. It provides different screenshotting modes, like selection, window, screen, and timed screen.
FoneLab Screen RecorderFoneLab Screen Recorder allows you to capture video, audio, online tutorial, etc on Windows/Mac, and you can easily customize size, edit the video or audio, and more.
- Record video, audio, webcam and take screenshots on Windows/Mac.
- Preview data before saving.
- It is safe and easy to use.
2. How to Snip on Mac
You should learn how to use snipping tool alternative - Grab to take screenshots on Mac.
How To Take Screenshots On Macbook
Best Snipping Tool for Mac - Grab
You have 4 methods to launch Grab on Mac. You can choose one accordingly.
Option 1. Click Applications > Utilities > Grab.
Option 2. Select Finder and type /Applications/Utilities/Grab.app.
Option 3. Click Launchpad > Other > Grab.
Option 4. Run Spotlight and then type Grab.
Grab Snipping Tool Keyboard Shortcut on Mac
After that, click Capture, you can see 4 snipping modes from the drop-down list, including Selection, Window, Screen, Timed Screen. You can try below keyboard shortcuts for Grab tool to enable one of them.
| Screenshot | Shortcuts | Screenshot | Shortcuts |
|---|---|---|---|
| Capture selection | Command-4 | Capture screen (timed) | Option-Command-3 |
| Capture window | Command-5 | Capture Touch Bar (timed) | Option-Command-6 |
| Capture screen | Command-3 | Display/hide the inspector | Command-I |
Snipping Shortcut for Grab Alternatives
There are some other shortcuts you can try to screenshot on Mac except for the above-mentioned shortcuts of Grab.
Shift, Command, and 3: Entire Screen
Shift, Command, and 4: Portion of the screen
Shift, Command, and 5: The Entire Screen/Window/Portion
Shift, Command, and 6: The Entire Touch Bar
3. Mac Snipping Tool Alternatives
There are some Grab app Mac alternatives you can try if you would like to use tools rather than Grab. Below are 4 recommendations. How to check startup disk space on macbook.
FoneLab Snipping Tool
This is a free but powerful tool to take a screenshot with ease. It is available for both Windows and Mac, you don't need to concern that if it has a workable tool on Mac. And you can add labels according to your needs, you can add text, painting, line and more.
You can download and install FoneLab Snipping Tool from official site, then check below demonstration.
Step 1Launch the program, then you can choose Video Recorder, Audio Recorder or Snapshot in the interface. You need to select Snpashot in this step.
Step 2Then you can select a screenshot area to take a screenshot. You can also add label if you want.
Step 3Click save button.
Droplr
This is a basic tool to take screenshot on Macbook or Mac with low price. It has 12 integrations. It also has screen recorder and cloud storage features.
Snagit
This is a tool to help user take screenshots with advanced tools and you can also use its screen recorder. But you will be required additional charge for cloud storage. And compared to other tools, its price is higher.
Skitch
Can you upgrade your macbook air storage. It is a tool, which is specialized in screenshotting feature. So you can enjoy it with security. But other features like cloud storage or screen recording are not provided.
FoneLab Screen RecorderHow To Do A Screenshot On Macbook Air Page
FoneLab Screen Recorder allows you to capture video, audio, online tutorial, etc on Windows/Mac, and you can easily customize size, edit the video or audio, and more.
- Record video, audio, webcam and take screenshots on Windows/Mac.
- Preview data before saving.
- It is safe and easy to use.
4. Shortcuts to Screenshot on Windows
What is The Shortcut Key for Snipping Tool in Windows? What is the shortcut key for snipping tool? How about keyboard shortcut for snipping tool windows 10? As for Windows users, there is no keyboard shortcut to open snipping tool, you need to input snipping tool in search bar and then launch it. But there are some screenshot hotkeys you can try to take a screenshot on Windows.
Windows + Shift + s: windows 10 snipping tool shortcut keys, you can choose an area to take a screenshot, then paste it.
PrintScreen button Games i can play on my macbook air. : Take a screenshot of entire screen.
PrintScreen + Alt: Screenshot active window.
PrintScreen + Windows: This saves entire screen as an image to Pictures folder.
That's all about snipping tool on Mac. You can leave comments below if you have more questions about it.
- How to Fix An Android Phone When Stuck in Samsung Logo
- How to Recover Files from Water Damaged Android Phone or Tablet
- How to Retrieve Photos, videos from Brick Android Device
